Time Off
SETTINGS
To start working with the Time Off tab, you need to make some changes in your settings first. Go to the Settings tab and specify the work days and work hours per day for your organization. These settings will be used to properly calculate vacation days and other time off.
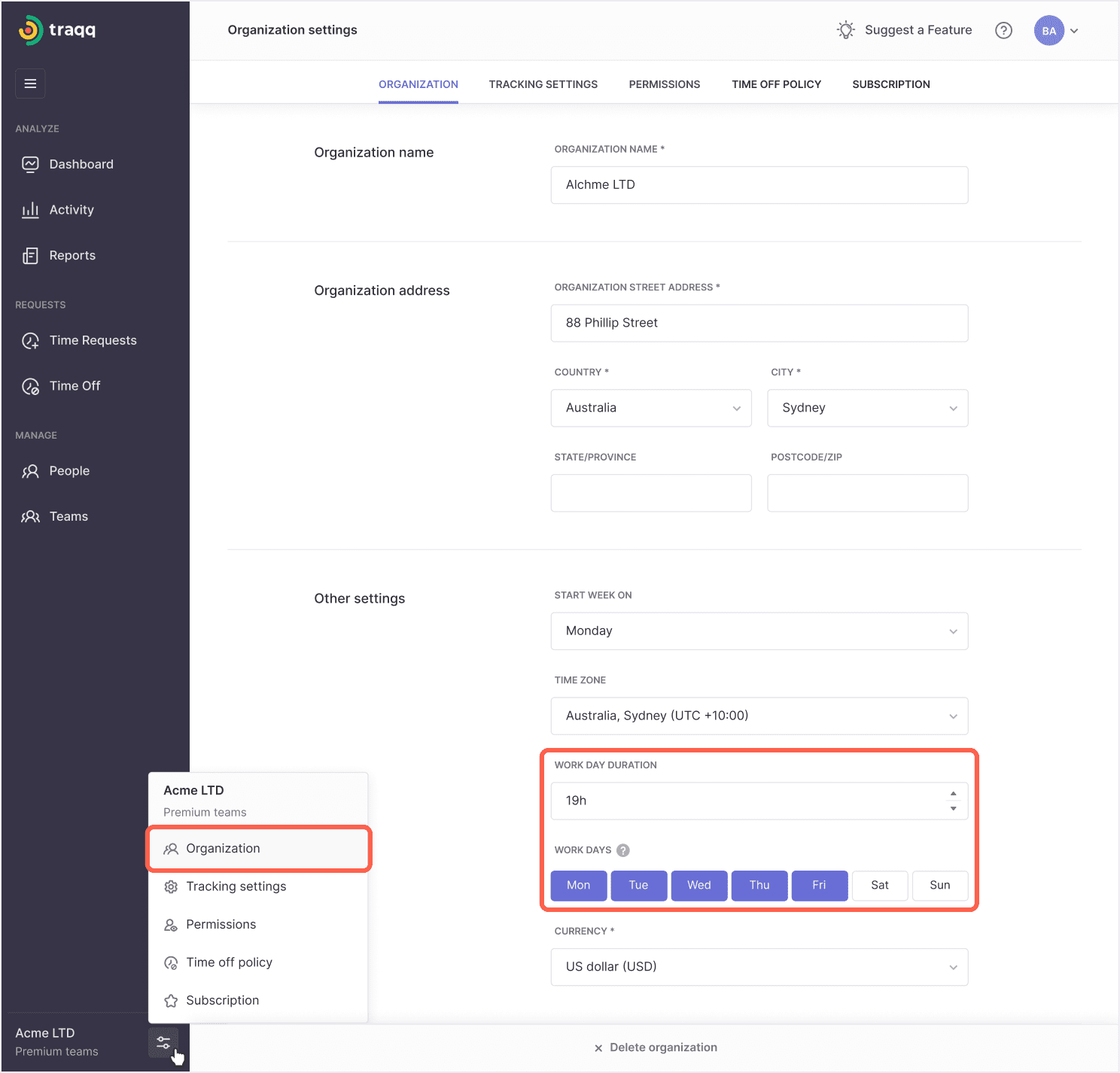
On the Time Off page there are some preset policies for this feature. You can expand the list by adding some other policies you may need.
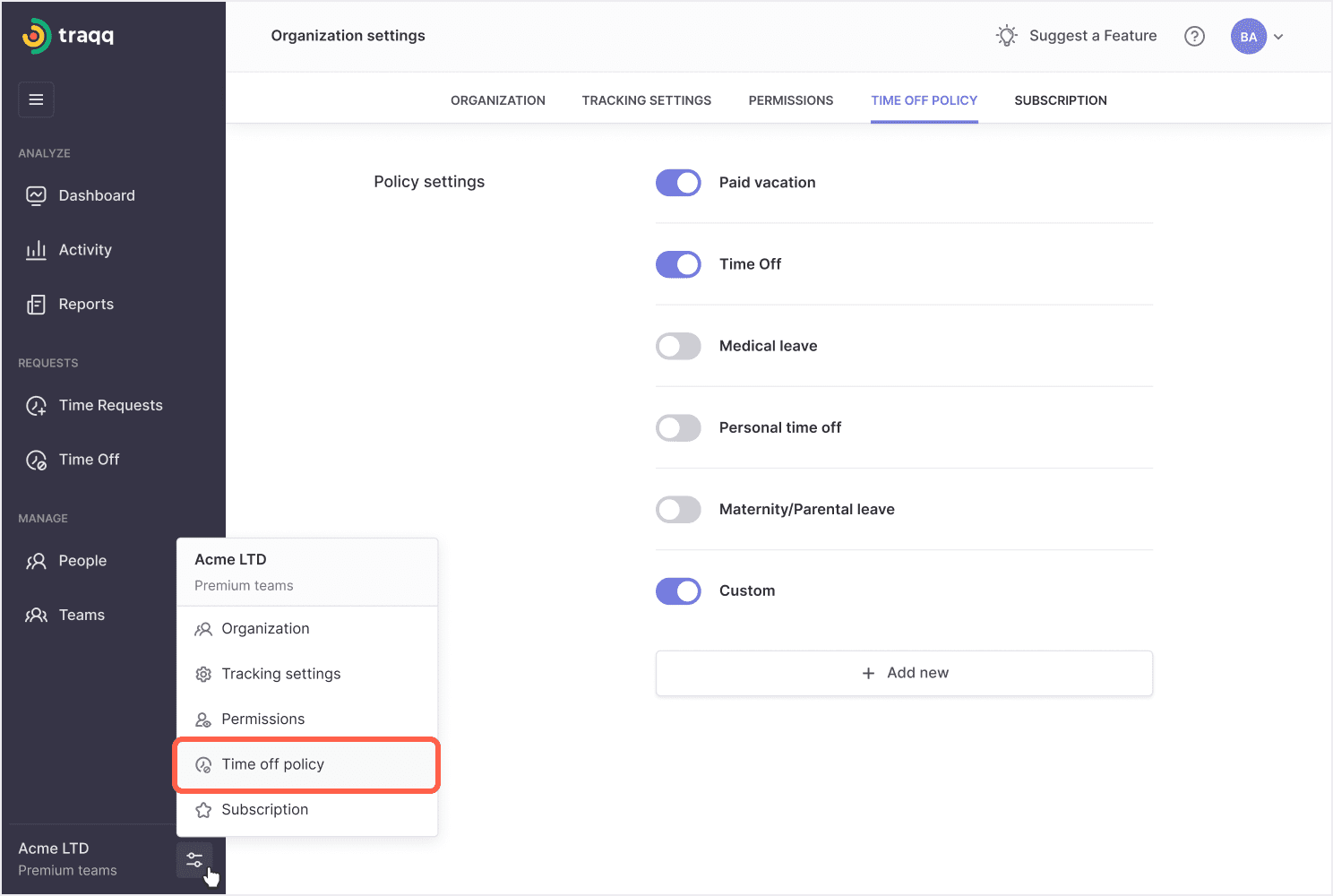
As an Owner on your organization’s account, you can go to the Permissions page and expand permissions for Admins and Managers by allowing them to manage time off requests, and/or by setting requests created by them to be automatically approved.

ROLES AND PERMISSIONS / MANAGEMENT
Time off requests may be managed or added not only by the Owner, but by users with other roles whom the Owner gives permission to do it. Time off may be requested by any user on the organization’s account.
The Owner may create time off requests for anyone on the account, as well as manage any requests created by anyone.
An Admin, if granted permission by the Owner, may create and manage time off requests for anyone except for the Owner and other Admins.
A Manager, if granted permission by the Owner, may create and manage time off requests for anyone with the User role on their team.
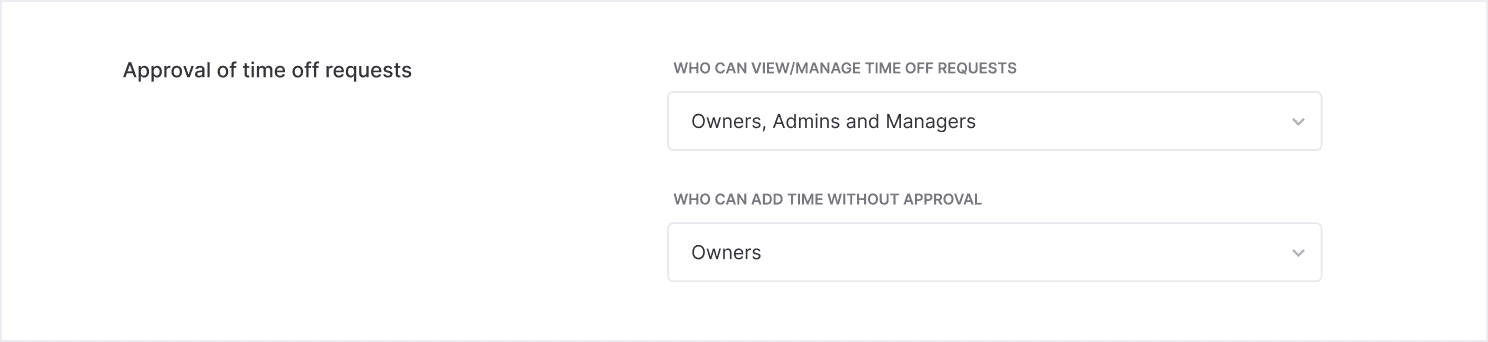
When automatic approval is set for a role, all requests added by people with this role, be it for themselves or other members, get approved automatically.
When done with the settings, you may start working with the Time Off tab.
TIME OFF TAB
There are three sections under Time Off: Upcoming Leave, Calendar, and Requests.

The Upcoming Leave tab displays approved time off that is currently underway or is scheduled for the future. At the top of the list, everyone can see the three nearest upcoming leaves their colleagues have scheduled.
The Calendar tab shows a list of all company account members and their time off. Approved time off may be viewed by anyone. Pending time off is shown to the requester and the person(s) who have the rights to approve or decline it. There are three Calendar view options: by year, by month or by week.
The Requests tab contains time off requests created by any company account members.
ADD TIME OFF
Each of these sections or sub-tabs has the “Add time off” or “Request time off” button at the top.

Clicking this button will open the “Add time off” form, where you can select the criteria you need for your leave, as well as add a comment. When requesting a partial day off, you can specify the number of hours you want off.
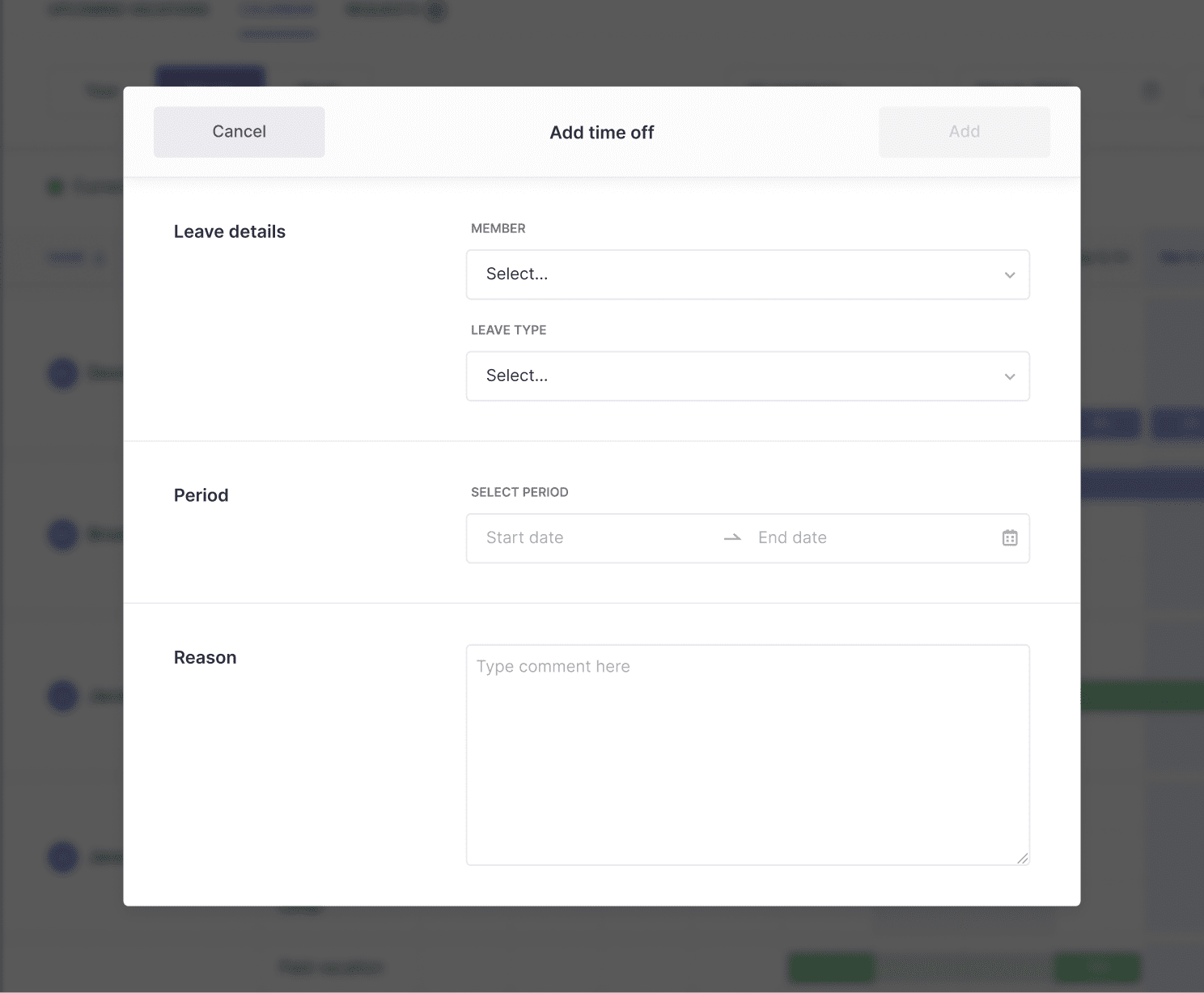
You also have the option to add a time off request straight from the calendar. When you hover your mouse cursor over the cell for the desired person and date, you will see the “+” sign over it. Click it and you will get the “Add time off” form.

Note: You may not add time off requests for the weekend or official days off your company has. When adding a request for an extended leave that may include weekends or official holidays, such days will not be counted toward vacation day total.
STATUSES
There are several statuses a time off request may have. Once created, prior to approval, requests have the Pending status and are marked in gray on the calendar. To change the status of one of these requests, click on “Action” at the end of the corresponding line.
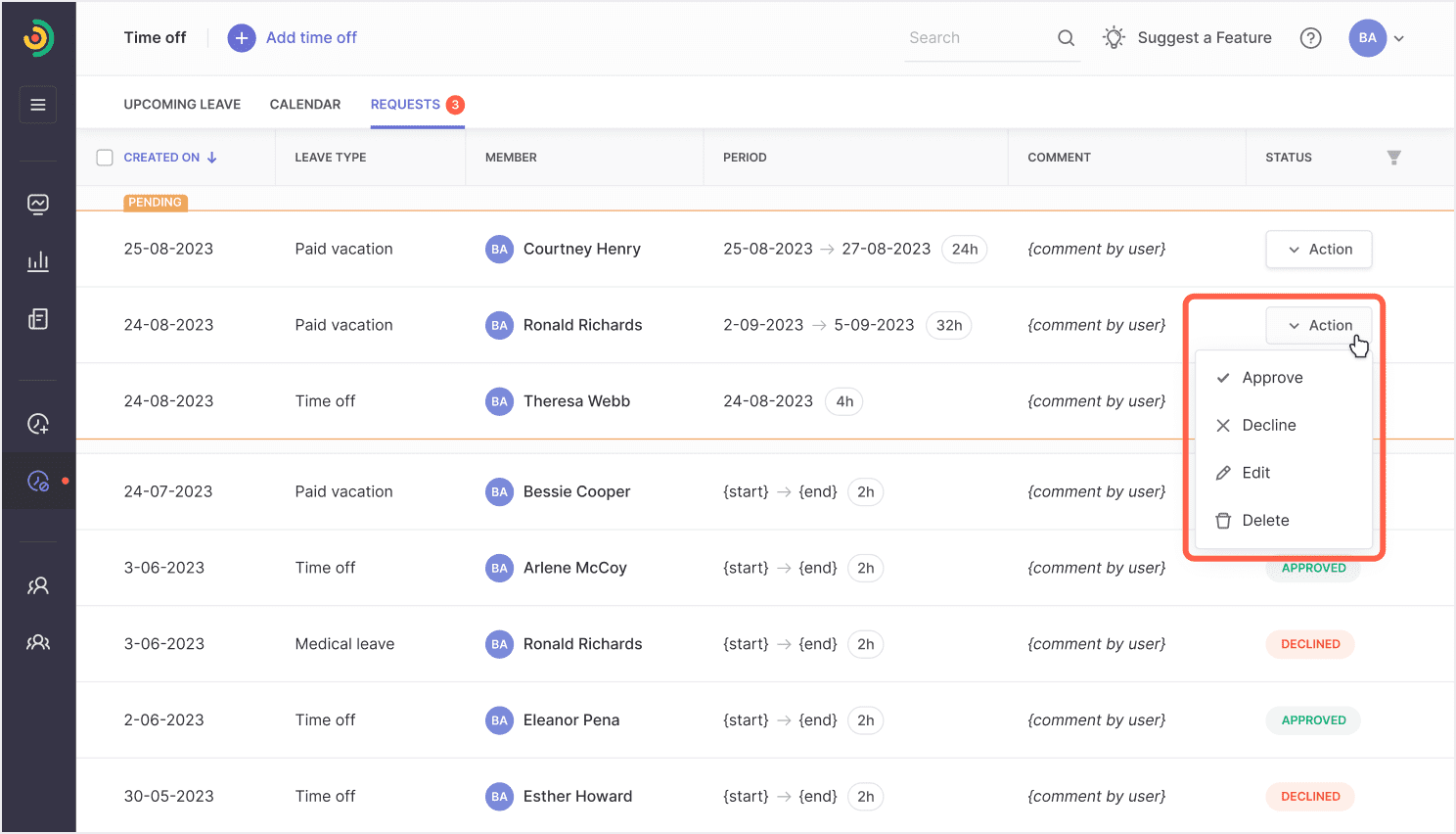
Requests that have been approved get the “Approved” status. On the calendar, these requests are marked in green - if the leave starts today or before today, or in blue - if the leave start date is in the future.
Requests may also have the Declined or Deleted status, in which case they are not shown on the calendar.
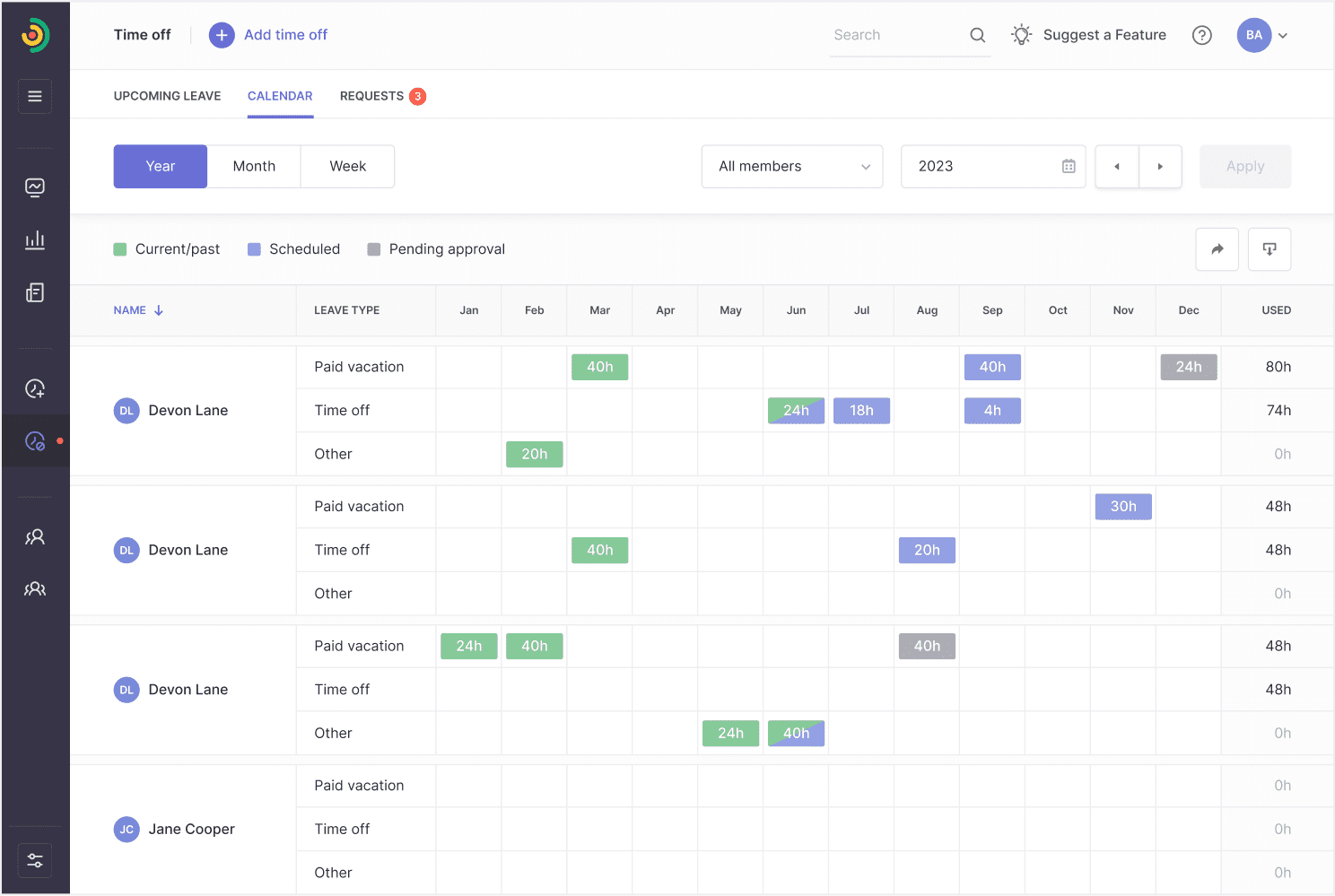
In addition to the request status, other request parameters may also be changed, including dates, policies and the number of hours.
Modified requests will be marked with the edit (pencil) icon. Hover over it to see who and when made the changes.
