
They say that time is money, but if you use Excel, time is formulas, conditional formatting, and pivot tables. Knowing how to calculate the time difference between two different values in Excel can make all the difference between spending hours or just a few minutes on a task.
The good news is that you don’t need to pull your hair out over this. With a few simple steps, you can turn a simple Excel spreadsheet into a time duration calculator!
In fact, we’ve taken the liberty of creating such a calculator right here on this page, so if you don’t want to use Excel to make one, you can simply bookmark this article and use the time duration calculator any time you wish!
However, if you’d like to learn how to create such a calculator on your own in Excel, continue exploring this step-by-step guide on how to use 8 Excel’s built-in functions to calculate the difference between two times. We also provide examples, tips, and tricks to help you understand the process better.
Let’s get started!
Time Duration Calculator
What Is Time Difference and Why Calculate it in Excel?
Time difference is the amount of time between two points in time. For example, you may want to find the time difference between when you start working and when you complete a task.
Excel is a powerful tool that can be useful for tracking the amount of time you or your team members spend on a task or project. It provides an easy and efficient way to quickly perform time difference calculations.
Why is this important, you may ask? Well, for starters, it makes it easier to measure the amount of time that has passed between two events. It also enables you to determine the duration of a task, which can come in handy if you pay your employees by the hour.
Knowing how to calculate time differences in Excel can help you schedule meetings and coordinate deadlines more effectively, especially when managing a project with team members in different time zones. The last thing you want is accidentally calling a team member at 3 a.m. their time!
In addition, Excel makes it easy to calculate the difference between two times using its TIME function and other built-in functions. Learning how to use the simple formulas is a useful skill for anyone who works with data, especially those who need to analyze and compare data from different sources.
Understanding Time Formats
Time formats can be confusing, especially when dealing with different time zones and regions. The most common time formats are the 12-hour clock and the 24-hour clock. The 12-hour clock uses am and pm to distinguish between morning and afternoon, while the 24-hour clock uses a continuous numbering system from 0 to 23.
Decimal hours are also used to represent time in a more precise and efficient way. For example, 3:45 pm can be represented as 15.75 hours in decimal format. Understanding time formats is crucial for accurate time calculation, and it’s essential to know how to convert between different formats.
Setting Up Your Data
To calculate the difference between two times, you need to set up your data correctly. This involves entering the starting time and ending time in the correct format, using either the 12-hour clock or the 24-hour clock. You can use a time calculator or a spreadsheet to enter your data and perform calculations.
When setting up your data, make sure to consider the time units, such as hours, minutes, and seconds, and ensure that you are using the correct format for your calculation. For example, if you want to determine the total hours between two dates, you need to enter the dates in the correct format and select the correct time units.
How to Calculate Time Difference in Excel
Before we start creating a time duration calculator in Excel, here are a few facts and guiding principles you should be aware of when using Excel formulas to calculate the difference in periods:
- Excel represents time in different ways. 12-hour or 24-hour formats are the most common. The 12-hour format is displayed as AM or PM while the 24-hour format is displayed as military time (e.g. 15:00 hours).
- Excel has a custom time format that lets you display time in a format that suits you the most.
- Excel treats time entries as a decimal, where one day is equal to one unit. For instance, 12:00 PM is displayed as 0.5 since it’s half a day and 6:00 AM is represented as 0.25 because it’s quarter of the day. To make the results more meaningful, you’ll need to apply custom formatting using time codes in Excel (more on this below). Alternatively, you can multiply the result by 24, 1440, or 86400 to display the time as hours, minutes, and seconds, respectively.
We can’t insist enough on the importance of accuracy when entering data in Excel. A Insider report shows how JP Morgan lost over $6 billion in its “London Whale” incident, which in part was due to Excel spreadsheet errors.
Now that you understand the basics of Excel time formats, let's get down to the nitty-gritty.
How to Calculate Time Difference in Excel Using Simple Formula
Let’s start with a straightforward formula that involves using the subtraction operator (-) to calculate the time difference between two values. This method helps to subtract time easily by simplifying the process of finding time differences. Since time in Excel is represented as usual decimal numbers, you can add or subtract just like any other numerical values.
Here's the formula:
=End_time - Start_time
Replace “End_time – Start_time” with the actual cell references of the end time and start time cells, respectively. For example, if the start time is in cell A2 and the end time is in cell B2, the formula would be:
=B2-A2
Important: Before applying the formula, be sure to format the cells as time values. For instance, you can use the "h:mm AM/PM" time code or "h:mm:ss" time format.
To do that:
- Select the cells you'll be using, right-click on them and select Format Cells. Use the Ctrl + 1 shortcut to quickly launch the "Format Cells" dialog box.
- Choose "Time" from the Category list and pick the time format you prefer.
- Enter the times you want to compare (start time and end time) as shown in the example below.
- In cell C2, type the formula "=B2-A2" (no quotes) and hit the Enter key on your keyboard to get the time difference between the two cells. The time difference will be displayed in hours and minutes. You can use the Custom option to customize the display of your time difference.
Let’s look at an example in Excel workbook:

As mentioned, this is the simplest formula to calculate time difference in Excel. You can also implement the following formulas:
| Formula | Description |
| =TIMEVALUE("8:30 PM") - TIMEVALUE("6:40 AM") | Find the difference between the specified times. |
| =TIME(HOUR(A2), MINUTE(A2), SECOND(A2)) - TIME(HOUR(B2), MINUTE(B2), SECOND(B2)) | Find time difference between values in cells A2 and B2, ignoring the date difference, when the cells contain the date and time values. |
Did you know that there are time tracking tools calculating time spent on different tasks automatically? You can install Traqq and track time for free without the need to calculate time manually.
How to Calculate Time Difference in Excel as Decimal Value
Remember we mentioned that Excel represents time as fractional parts of decimal hours? Here’s what the results would look like:
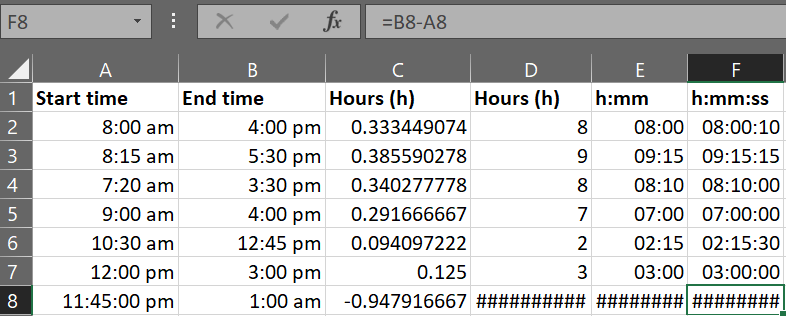
As you can see, the values in cell C may not be very meaningful, but it’s how Excel treats time. To make the results more understandable, you’ll need to apply custom formatting accessible using the Ctrl + 1 keyboard shortcut. It is important to use the correct number format for accurate results, especially when performing multiplication and division, which require inputs in whole number format.
Important: If the formula returns (hash marks) ##########, the time is either negative or the cell with the formula isn't wide enough to fit the time. In our case, the time calculation is a negative value.
To properly display the negative time, go to File > Options > Advanced. Scroll down to the “When calculating this workbook” section and check the box next to “Use 1904 date system.”
How to Calculate Time Difference in Excel with the TEXT Function
You can also use Excel’s TEXT function to calculate the time difference between two times.
Here’s the formula:
- To calculate hours between two times:
=TEXT(End_time-Start_time,”h”)
- To calculate hours and minutes between two times:
=TEXT(End_time-Start_time,”h:mm”)
- To calculate hours, minutes, and seconds between two times:
=TEXT(End_time-Start_time,”h:mm:ss”)
Here’s how it would look like in a spreadsheet:
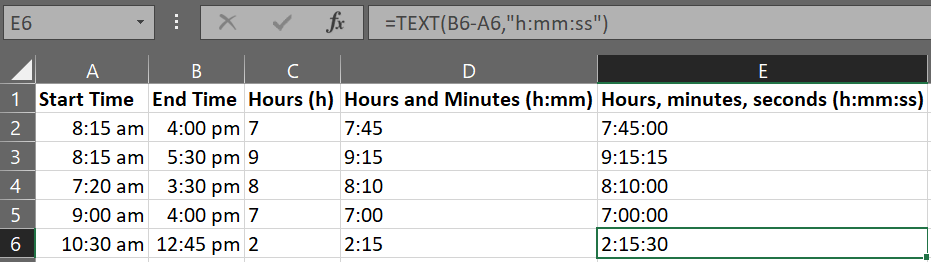
Important: The returned value is always text when using the TEXT function. You’ll notice that the text values align to the left of cells C, D, and E, unlike in the previous example. To write the time difference in a readable format, you can use the TEXT function to express the time in either a 12-hour or 24-hour format, depending on your preference.
How to Calculate Time Difference in Excel Based on a Single Time Unit
You can use time difference formula in Excel to determine the time difference in a single time unit.
The general formula is:
=(End_time-Start_time)*24
Using our examples, our end time is B2 and start time is A2. In that case, the formula will look something like this:
=(B2-A2)*24
Now, the formula will return time values in decimal hours. To round the result down to the nearest whole number, we’ll use the INT function, or the Hour, Minute, and Second functions.
That is:
- =INT((B2-A2)*24) to calculate the total hours between two times.
- =(B2-A2)*1440 to show the difference between two times in minutes.
- =(B2-A2)*86400 to return the difference between two times in seconds.
Here’s an example on a worksheet:
To find the total amount of time in hours, use the formula: =INT((B2-A2)*24).
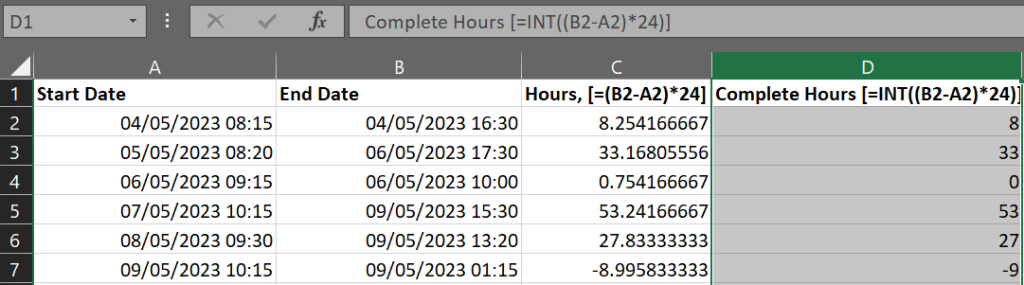
To find the total number of minutes between two times, we’ll apply the formula: =(B2-A2)*1440
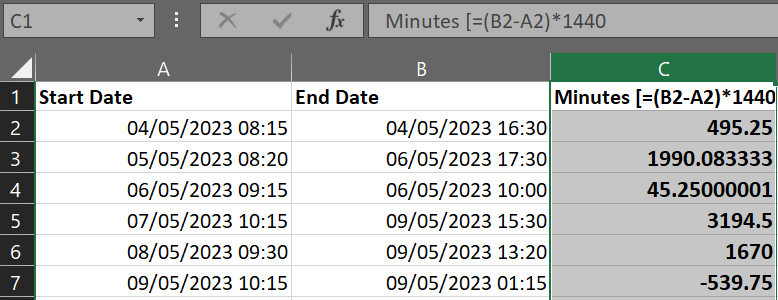
To convert the results into seconds, use the formula: =(B2-A2)*86400
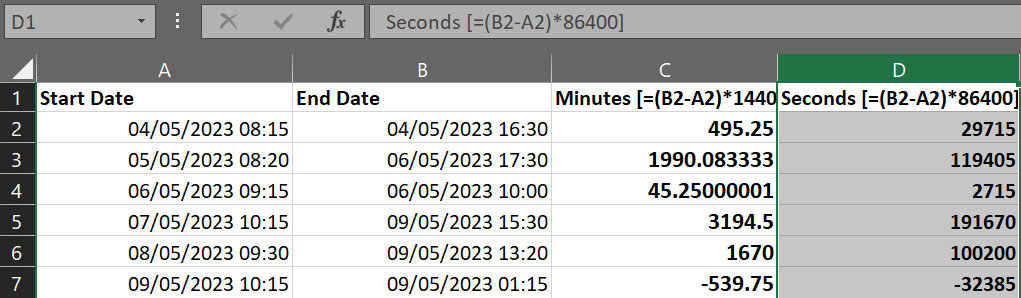
Important: Apply the General format to display the results correctly. Simply right-click the cells showing the time difference and select Format Cell > Number > Category > General. Or, use the Ctrl + 1 shortcut keys and select General.
How to Calculate Time Difference in Excel in a Specific Time Unit
Let’s say you want to find the total number of hours worked by employees on a specific task without including the minutes and seconds. You can create an Excel hours calculator by using the HOUR, MINUTE, and SECOND functions.
- To calculate the total number of hours ignoring minutes and seconds, use the formula:
=HOUR(B2-A2).
- To find the total number of minutes ignoring hours and seconds, use the formula:
=MINUTE(B2-A2).
- To calculate the total number of seconds ignoring minutes and hours, apply the formula:
=SECOND(B2-A2).
Important: When using the HOUR, MINUTE, and SECOND function in Excel, the returned value cannot exceed 24 for hours and 60 for minutes and seconds. In addition, you’ll get the #NUM! error if the result is negative (i.e., the end time is less than the start time).
How to Calculate Time Difference in Excel: Time Elapsed from a Start Time to Now
Say you want to find the total number of hours employees have spent on a task since they started working on it on any given day. The NOW function returns the current date and time. You then subtract the start date and time from it.
The general Excel formula to calculate time elapsed looks like this:
=NOW()-Start_date/time, where “start_date/time” is the cell reference or value where you enter the start time.
For example, if the starting date and time is in cell A2, the formula will be: =NOW()-A2.
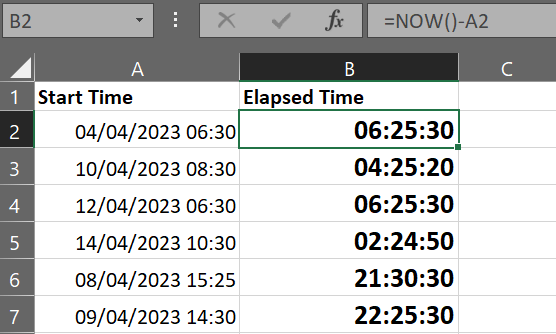
Important: To get accurate results, be sure to apply the appropriate time format to column B. In the screenshot above, we used the “h:mm:ss” time format.
If the time elapsed exceeds 24 hours, use the d “days” h:mm:ss time format, as illustrated in the screenshot below:
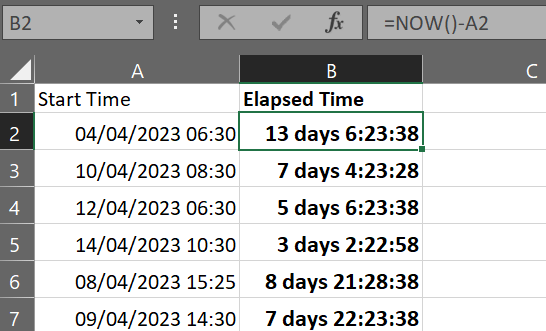
What if you’re using only time values without the date? Well, there’s a formula for that too!
=MOD(NOW()-Start_time,1)
Replace “Start_time” with the cell reference containing the actual start time.
Here’s the example in a worksheet:
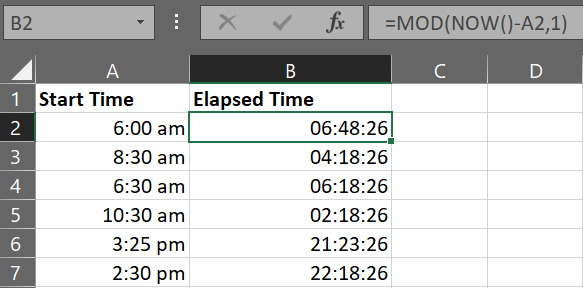
You can format the results in Cell B to display “h:mm:ss” or “h:mm,” to suit your needs.
Important: Use the Shift + F9 keys to recalculate the selected worksheet. Alternatively, go to the Formulas tab on your worksheet, find the Calculation section on the far right end, and select Calculate Now or Calculate Sheet.
How to Calculate Time Difference in Excel to Show Days, Hours, Minutes, and Seconds
Now, you may want to show the time difference in days, hours, minutes, and seconds. To do that, you can paste this formula in cell C2 and then drag it down to cover all the other cells:
=INT(B2-A2) & " days, " & HOUR(B2-A2) & " hours, " & MINUTE(B2-A2) & " minutes, and " & SECOND(B2-A2) & " seconds"
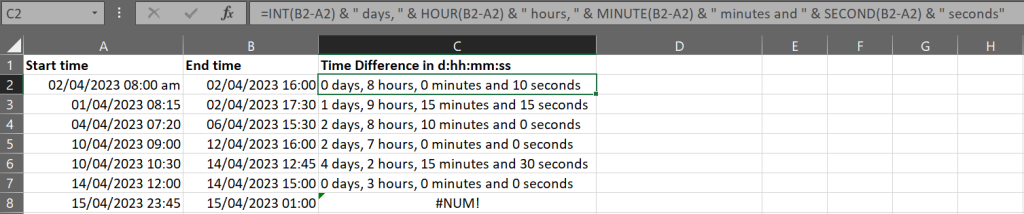
If you find the formula too complex, you can opt to format the cell instead. To do that, hit Ctrl + 1, select Custom under Number > Category, and input d "days" h "hours" m "minutes" s "seconds" in the Type: section. This method is particularly useful for displaying long durations in a readable format.
This will display the time difference in days, hours, minutes, and seconds in a format that’s more discernible.
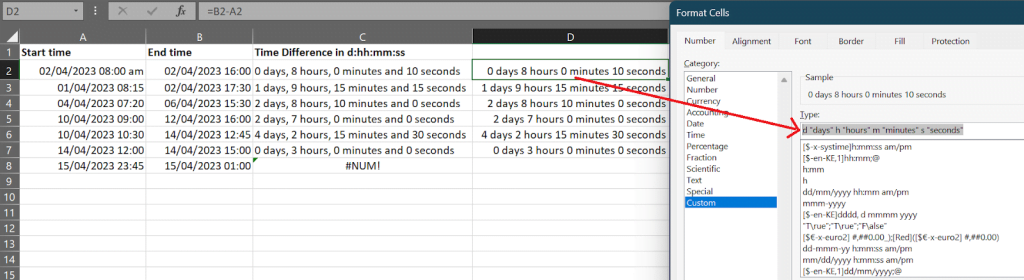
Excel Time Sheet Difference Template
We’ve created an Excel time sheet time calculator template so that you don’t have to. All you need to do is enter the values you want to compare in Cell A and Cell B. Excel will automatically calculate the time difference for you. Simply click to enter your values and get instant results. It will even show you the days, hours, minutes, and seconds, for more accuracy.
Access the Excel Time Difference Template in Google Sheets or in Microsoft Excel.
How to Handle Time Zones as a Digital Nomad?
If you’re a digital nomad, you know firsthand how challenging managing time zones can be. If you work with multiple clients in various time zones, it can be frustrating having to adjust to the different time zones, all while trying to juggle personal life, travel, and work. To deal with these challenges, it’s essential to develop strategies for managing and understanding time differences effectively.
One way to ensure smooth workflows and streamlined communication is to embrace flexibility. Try to adjust your schedule to accommodate the time zone you're in. Suppose you work remotely from a different time zone than your client's. In that case, consider shifting your work hours so they align with your client's hours. That is, set your schedule to align with when your client is most active.
How Time Tracking Helps Manage Different Time Zones
Whether you work remotely or as a digital nomad, time tracking is essential when managing employees in different time zones and can be crucial in ensuring efficiency and maximum productivity. Tracking time can also help you stay organized and focused on your work. Understanding time spans across different periods, such as weeks, months, and years, is also of significant interest for better time management.
Here’s why:
- Tracking your work activity helps you understand the time difference between your current location and your teammates’ or clients’ location. With this data, you can adjust your schedule accordingly to ensure you are available during the hours your services are needed the most.
- Time tracking ensures you stay on top of your schedule. In other words, it will prevent you from missing deadlines or important meetings.
- Tracking your time when handling different time zones allows you to see how much time you’ve spent on various tasks or projects and whether you’re on track to meeting your targets and goals. This data can help you coordinate with coworkers in different time zones to ensure everyone is on the same page.
If you’re wondering what time tracking tool to use, we recommend Traqq. It’s a powerful, user-friendly time tracking software with all the features you need to stay on top of your schedule.
You’ll particularly like the Time Zone feature, which automatically detects your time zone for accurate time tracking no matter your location. In addition, you can customize the time zones to cater to different projects or clients. As a result, you’ll always be on top of your tasks and deadlines.
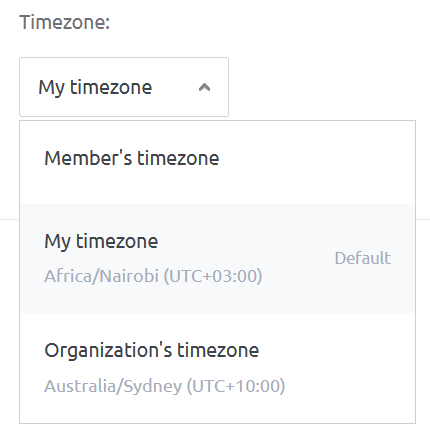
With Traqq, you also get detailed reports and analytics that provide more insight into how you manage time. Over time, the data can help you improve your time management skills and form better work habits to help you stay productive.
FAQ on Time Difference Calculation in Excel
Q: What Is the Time Calculation Formula in Excel?
A: The time calculation formula in Excel allows you to perform various calculations involving time. For instance, if you want to add time, you would use the formula =Time1+Time2. If you want to calculate the time difference between two times, you would use the formula =End_time-Start_time.
Q: How to Calculate Total Hours in Excel?
A: Once you’ve calculated the time difference for the various dates, you can use the SUM function to find the total number of hours for that day, week, or month. For example, if the time difference results are displayed in cells C3 through C10, the formula would be =SUM(C3:C10).
Q: How to Calculate the Time Difference in Excel Between Two Dates?
A: To calculate the time difference in Excel between two dates, you can use the DATEDIF function. To apply it, enter the start and end date in two separate cells and execute the formula =DATEDIF(Start_date,End_date,”unit”). Say the start date and end date values are in cells A3 and B3, respectively. The formula would be =DATEDIF(A3,B3,”d”). “d” represents the unit “day”.
A simpler formula to calculate the time difference in Excel between two dates is =(End_time-Start_time). Once Excel displays the result, you can use the most appropriate time format. For instance, if the start and end times are in cells A3 and B3, respectively, the formula would be =(B3-A3). Next, press Ctrl + 1, select Custom and choose the time format you want, such as h:mm to display hours and minutes.


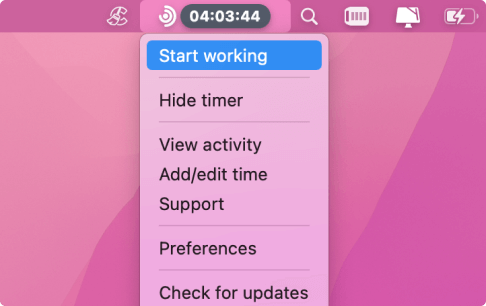
Great Work Save my Time
Really insightful post—working with dates across time zones and formats used to be a constant headache. I’ve been using a developer date tool that simplifies conversions, calculations, and even localization. It’s been a real timesaver in my Node.js projects