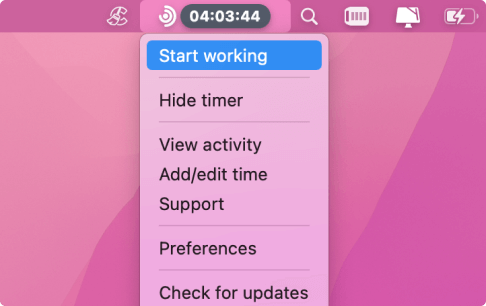Some people consider themselves Excel rock stars who can power through formulae and pivot tables on spreadsheets. However, there are project managers who do not like using the all-too-complicated program to organize their tasks. This is also the reason why the visually appealing, Trello project management platform is quite popular among so many individuals, with over 50 million registered users worldwide.
Freelancers and startup business owners consider Trello as one of the best options for managing projects, especially since it’s highly customizable. What’s more, they can easily integrate tools like Google Suite and Evernote, among others. Even when you’re on a budget, you can still use it because its basic version is available for free. If you decide to upgrade to a pro version, you won’t have to burn a hole in your pocket just to access the “Power-Ups” or additional features. While Trello is best known as a project management tool, you can also use it as a content calendar, CRM, and support ticket tracker.
Trello Explained
It’s worth noting that Trello has 150,000 new users every week. If this is the first time you’ve heard of the platform and you see the stats, you might get curious and ask, “What is Trello?” Are you familiar with a Kanban board? If so, then you’ll understand the basic concept behind Trello.
When organizing projects and deadlines, do you prefer pinning differently colored sticky notes onto a corkboard? Well, Trello uses the same principle, except it is fully digital and online. You can create categories or lists, then manage projects and tasks by placing ‘cards’ wherever appropriate. The cards are like post-it’s that represent projects, notes, shared files, or anything that you and your team are working on. In a way, it provides visibility over tasks and their level of urgency.
With 70% of projects prone to failure, over a million teams have decided to actively use Trello. After all, the platform functions as a productivity booster that helps teams manage their tasks efficiently and schedule deadlines with ease.
Here at Traqq, it is our goal to help remote workers and teams maximize their productivity. So, aside from recommending our automated time tracker, we also offer ways to manage projects and tasks. In this post, we will show you how to use Trello effectively. Treat this as the sacred Jedi texts that will teach you how to beckon the force of productivity.
1. Creating a Board
By now, you already understand that using Trello will help you manage your tasks efficiently. However, you must know that setting up the system involves an unusual process. For instance, instead of creating to-do lists from the start, you are going to make boards. Once you’ve done that, you’ll be able to create various lists. So, when you’re getting started, you need to look at the bigger picture of things. You wouldn’t want to assign boards for every project because you’ll end up going back and forth between them. Instead, it will be easier to move items inside a single board.
After creating an account, your homepage should look like this:
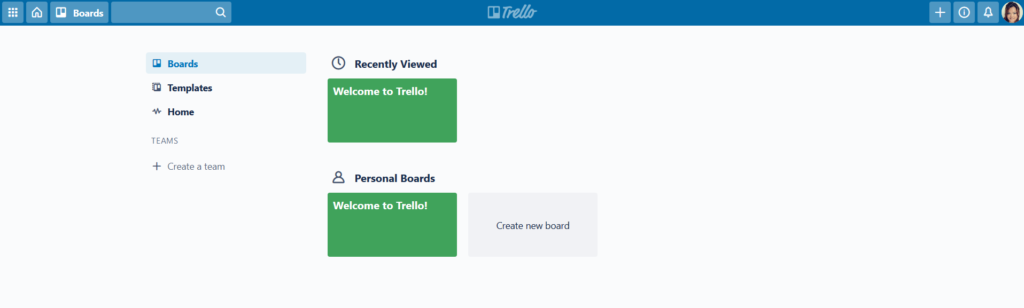
If you don’t want to see the Welcome Board that gets created by default, you can follow these steps:
- Click the Welcome Board, then go to the top-right portion of the page.
- Follow this path:
Show Menu ->More ->Close Board ->Close
- Go back to the homepage by clicking the Home icon at the top-left corner of the page.
Now, let’s try creating a board. Let’s say you’re planning activities or tasks on a weekly basis. You can click Create a New Board, then label it accordingly:
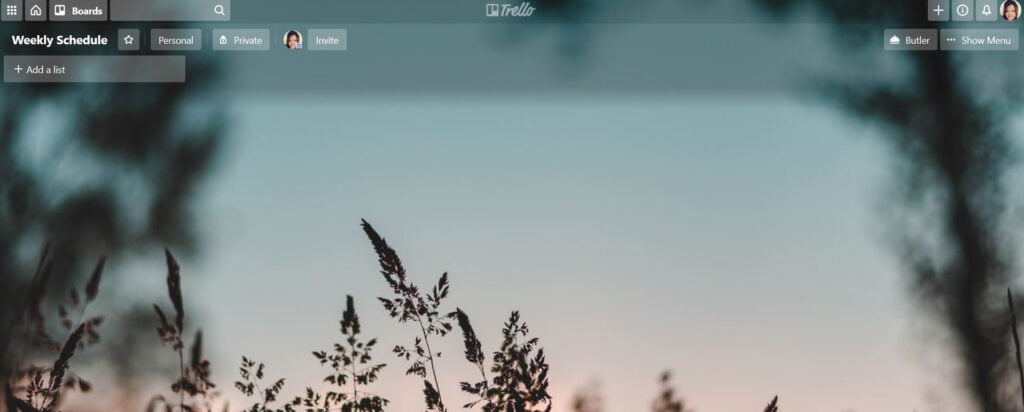
2. Creating a List
After setting up your first board, the next step is to create lists. If you want, each list can contain multiple cards (tasks, items, etc.). Let’s say you’re managing a team of writers and editors. In this scenario, every task has to go through various stages before you can consider it as successfully completed. You can begin by creating a To-Do list:
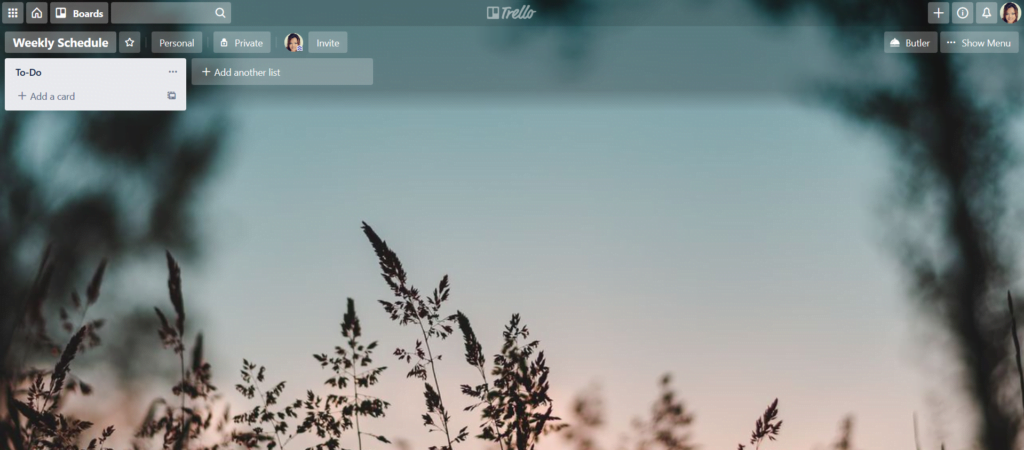
To add a card (task, item, etc.), you can click Add a Card. You are free to add multiple cards to a list:
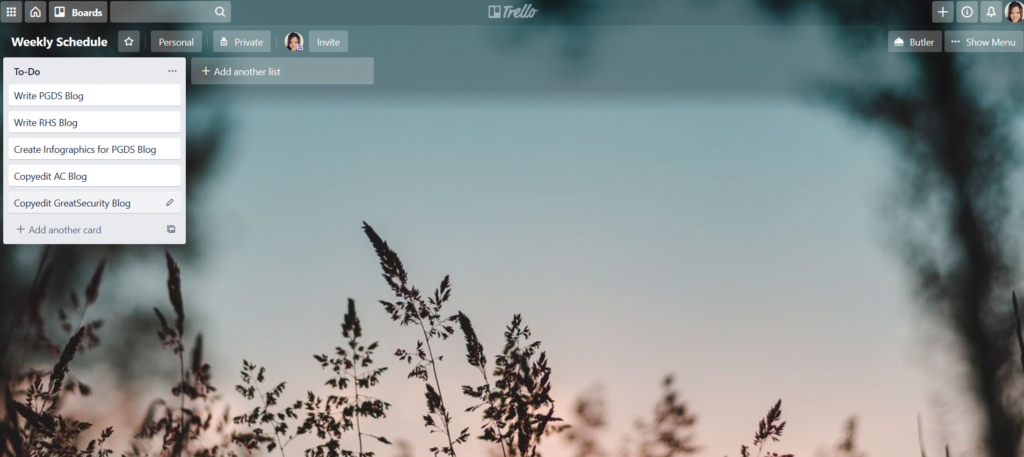
3. Adding Labels to the Cards
As we’ve mentioned, Trello’s strength and efficiency lie in its visual features. So, take advantage of them. Once you’ve created a list with cards underneath it, you can label each item by category. This way, you’ll have a quick glance at each task and know its purpose.
In our Trello board example, the first list contains multiple items: Write PGDS Blog, Write RHS Blog, Create Infographics for PGDS Blog, Copyedit AC Blog, and Copyedit GreatSecurity Blog. Let’s assume that these tasks are intended for different work roles—a writer, a graphic artist, and an editor. You can label each card according to the proper category. To create new labels, follow these steps:
- Go to the top-right portion of the board, then click Show Menu.
- Click More, then select Labels.
- Click the pencil icon beside a color to assign a label to it.
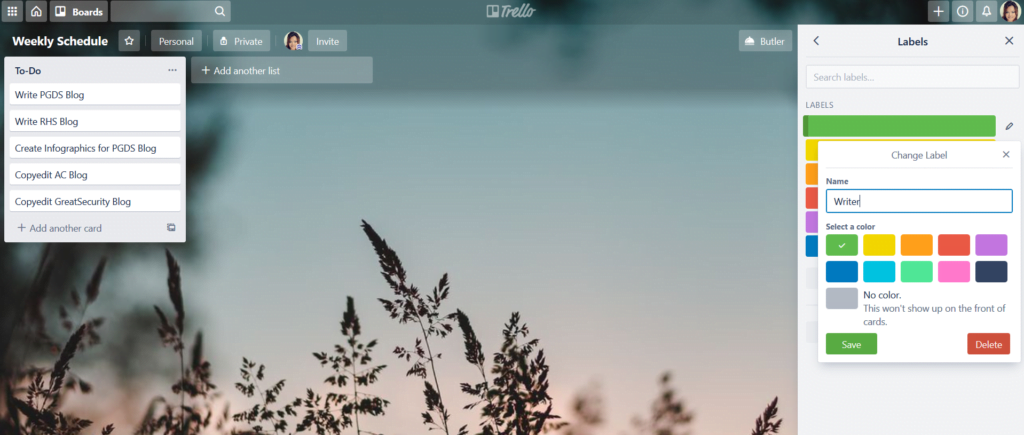
To add a label to a card, click the pencil icon beside it and select Edit labels.
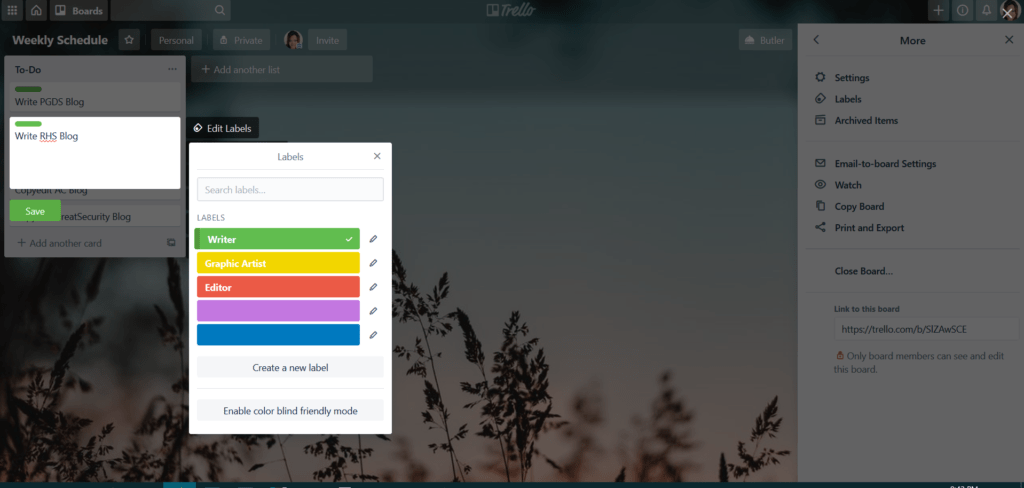
Of course, we need to complete the layout of the board to ensure optimum Trello task management. In our example, we can add multiple lists—Submitted, Quality Control, For Approval, Approved:
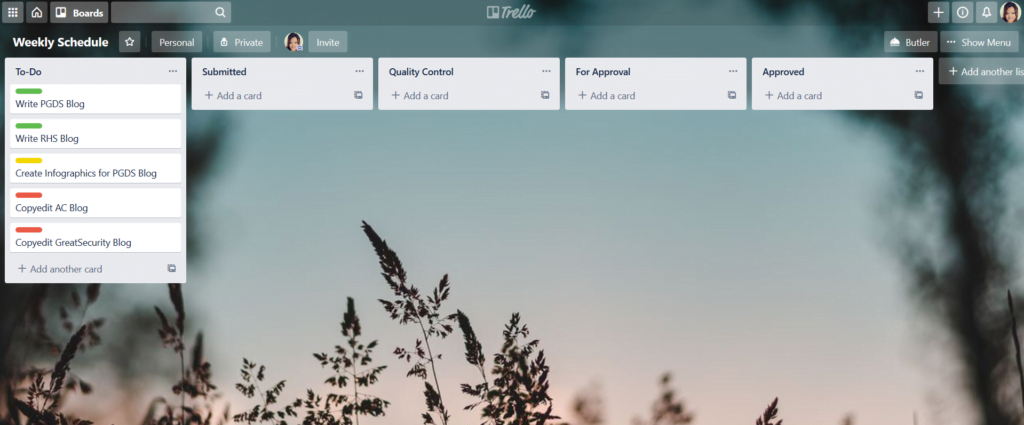
Once a card has been completed, it can be moved to the appropriate list.
4. Setting a Due Date for a Card
You can also add deadlines to every card you make. To add a due date, you can click the pencil icon beside the card, then select Change Due Date from the list. You can also expand the card by selecting it, and from there, you can choose Due Date from the options under Add. Let’s say, the Write RHS Blog task is due on July 4 at 10:00AM. The card should look like this:
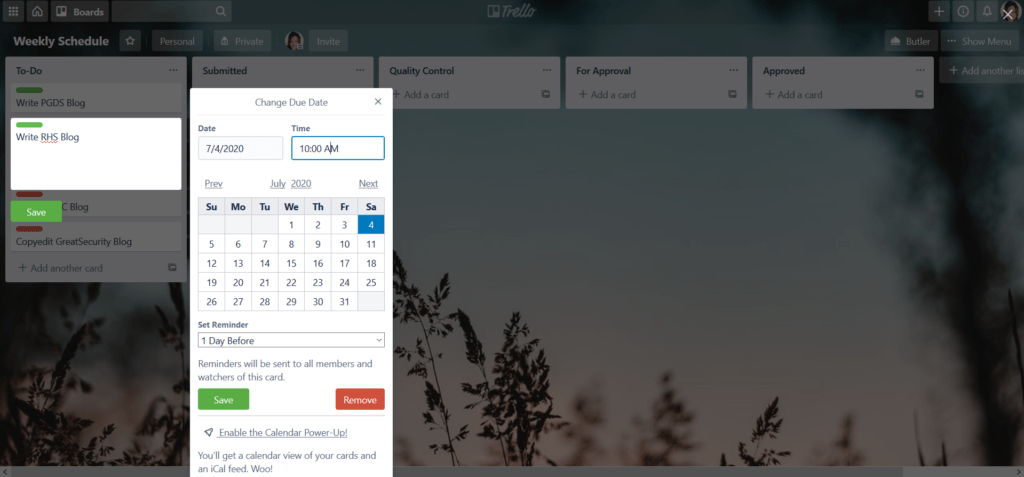
5. Adding People to the Board
If you’re collaborating with a team, you would want to add people to your Trello board. However, do note that the user must have a Trello account before they can access your board. This way, you can assign cards to them. To add a person to a board, you can click the Invite button at the top menu. You will have to enter the email addresses of the users you want to add to the board.
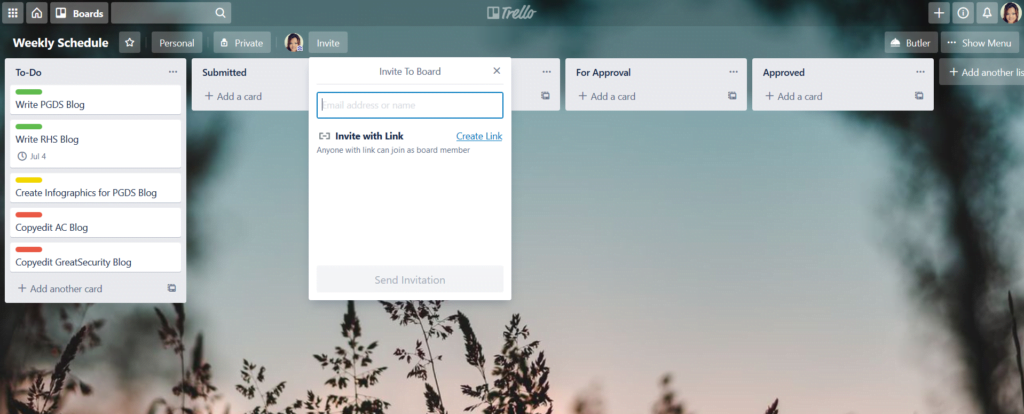
6. Assigning People to a Card
After adding people to your Trello board, you can assign cards to them. To do that, you need to click the pencil icon beside the card, then select Change Members from the options. You can also click the entire card to open it, and from there, you will be able to access the Members option from the Add menu. Assign the card to the board member by clicking on their profile. If several people are working on the same task, you can also add multiple members to the card.
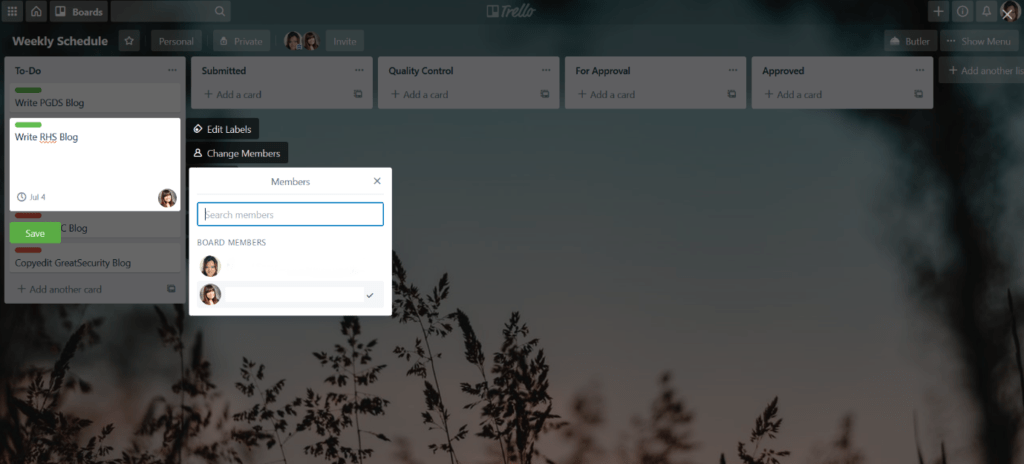
After you’ve assigned a card to a board member, they will receive a notification via their registered email.
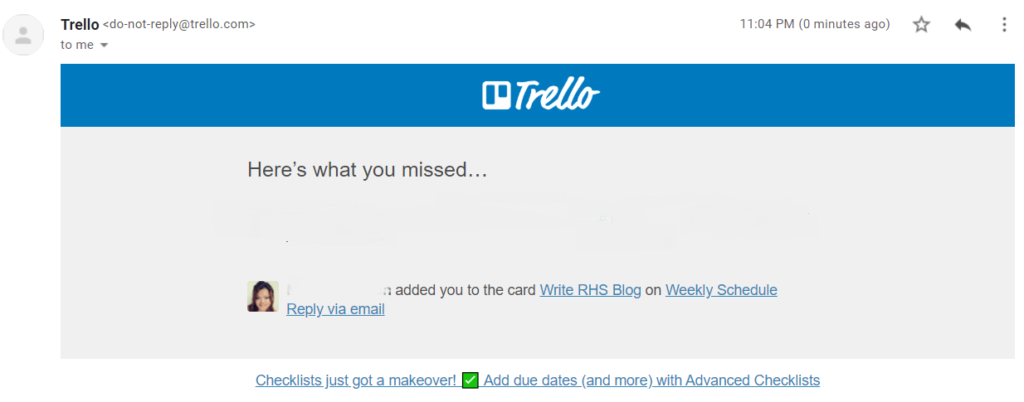
7. Taking Advantage of Power-Ups
Trello has a collection of add-ons or “Power-Ups” that can help a user take their project management experience to the next level. As of this writing, the free version users can only unlock one Power-Up. There are lots of Trello board examples that illustrate how you can use various Power-Ups. However, if you only need the platform for its basic features, using the Calendar Power-Up will suffice. It will let you get a monthly glance of the cards on your deck and you can use it as a content calendar as well. If you want to learn about the other Power-Ups available in the Pro version, you can check out the Trello blog and get the information you need.
Bonus Tip: Maximize Your Productivity with a Time Tracker
While you can use Trello to manage projects and tasks, you cannot use it to track your remote team’s work hours. Moreover, the tool does not let you generate invoices for your employees. So, if you want to monitor your freelancer’s performance, you can use a time tracker like Traqq alongside Trello. This tool has an automated stopwatch that your employees can use whether they are online or offline. With it, creating accurate invoices is simple and convenient.
If you want to ensure your remote workers’ productivity, you can also take advantage of Traqq’s monitoring tool. It will track the time a user spends on a particular activity, task, website, or application. This way, you’ll know if a project has been properly delegated to the right people or anyone is not picking up their slack.
There are plenty of Trello examples that show how you can boost your team’s productivity. Use the platform with a tool like Traqq and project management will flow smoothly and efficiently.