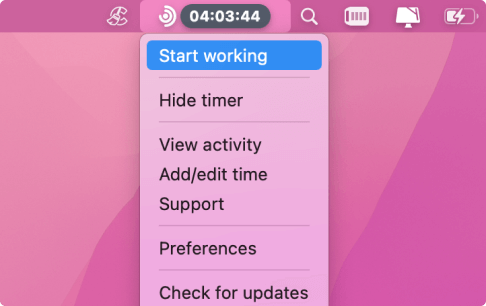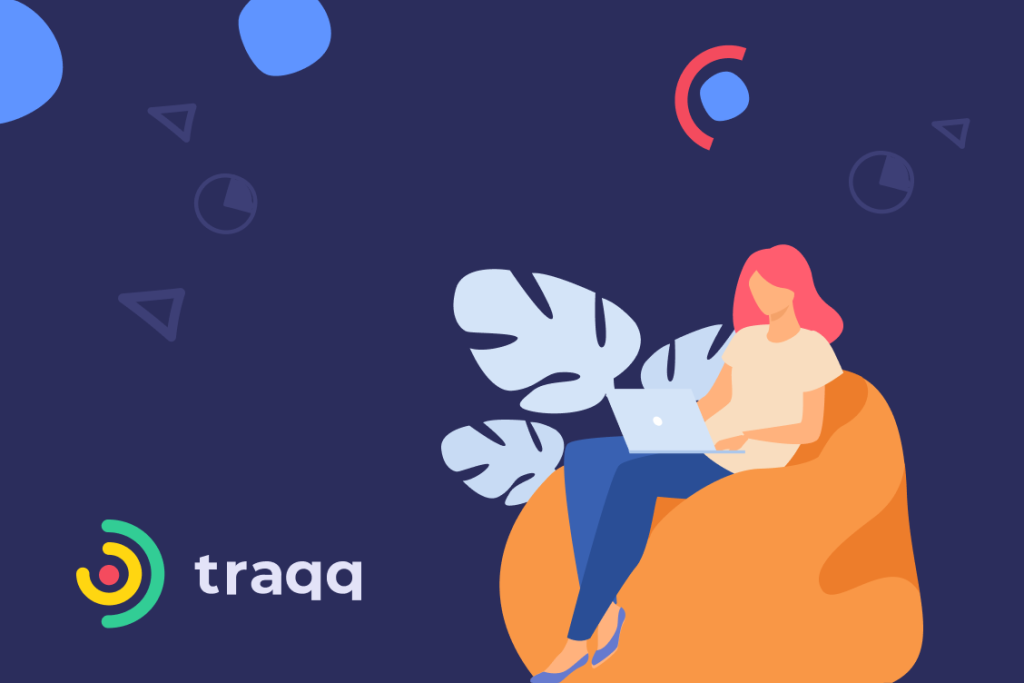
Traqq’s time tracking service consists of 2 powerful utilities – your web admin page and a Traqq desktop app.
Traqq desktop app is the main tool that is used to track your working hours and increase productivity. It’s lightweight and simple, takes a minute to load, and requires no learning curve. Here’s all you need to know about how to efficiently use our desktop timer.
How to start/stop tracking my working hours?
After installing the tool, you can immediately start tracking your billable hours by hovering over the timer in your deskband or an app icon in the tray. Click Start on the timer or double-click the icon to start tracking your working hours. Do the same action to stop the tracking software.
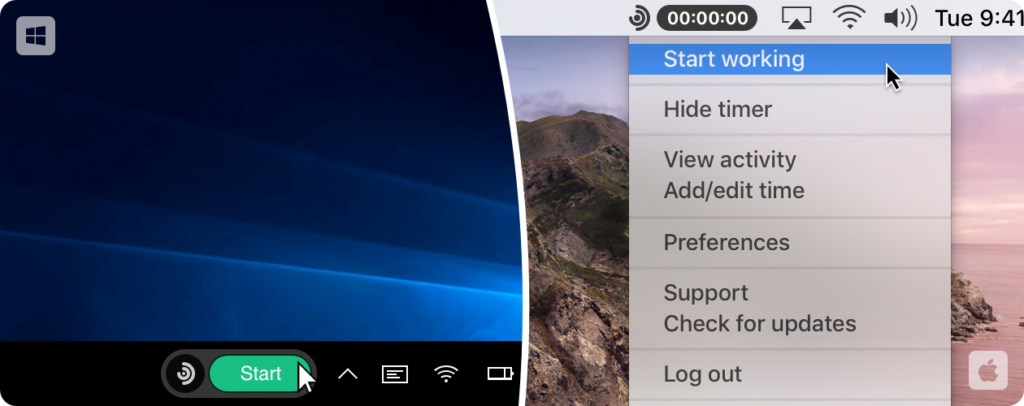
For your convenience, the app has a comprehensive color code – your logo is black and white when the tracker is off and colored when it’s counting your work time.
How to pause time tracking?
To take a break, just click Stop on the timer or double-click the Traqq icon – this action will disable the counter. You are free to initiate the tracking process again whenever you like: your countdown will continue from where you left off. By default, the app will fully reset the timer at midnight.
How to show/hide Traqq timer?
If you want to see how many hours you’ve already worked (and initially how many are left), right-click the Traqq icon and select the option to Show timer.
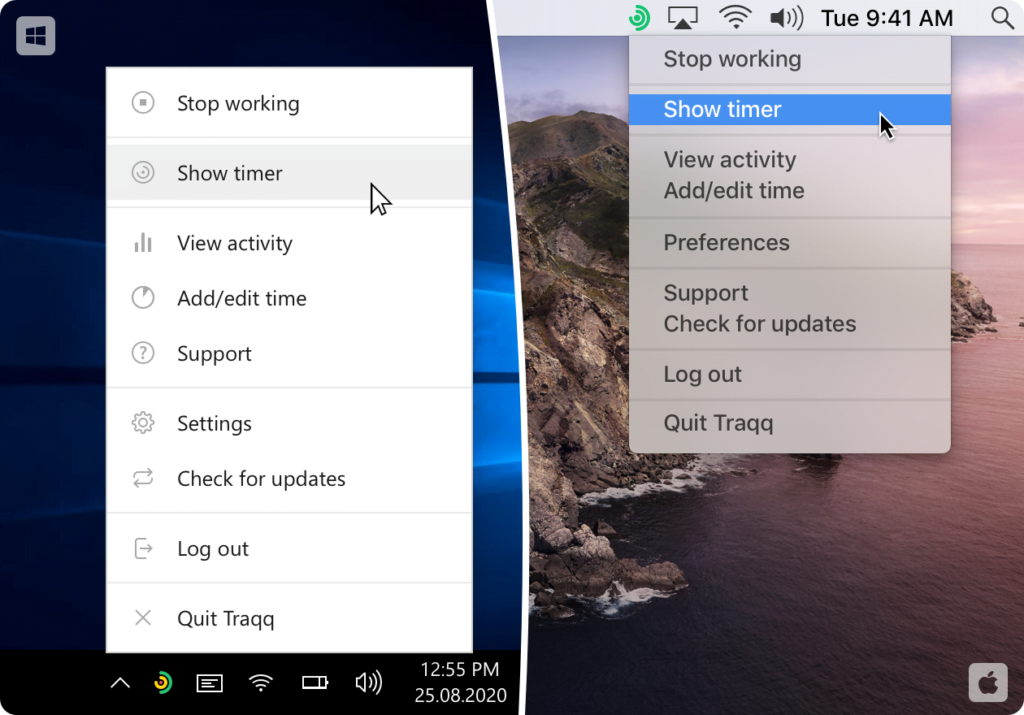
Go through the same steps if you want to hide the time counter: right-click the icon and select Hide timer.
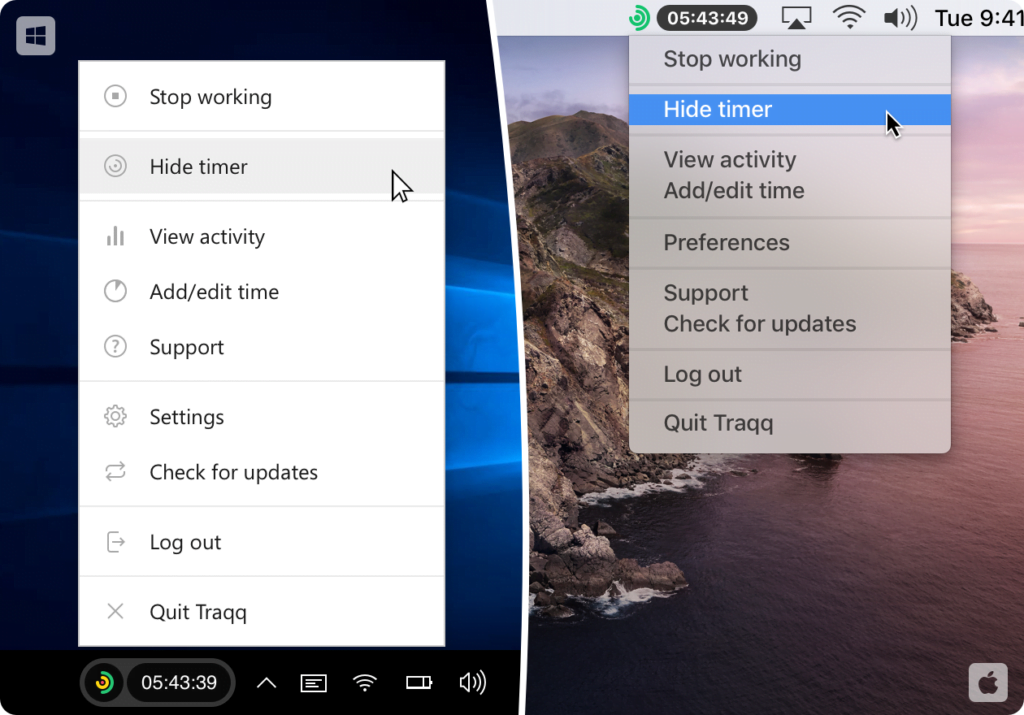
How to view my activity in my Dashboard?
To view all your screenshots, check your activity levels and app & websites stats, right-click the Traqq icon in your tray (or click the icon in the deskband) and select View activity. You will be redirected to the Web admin page right away. It’s that easy.
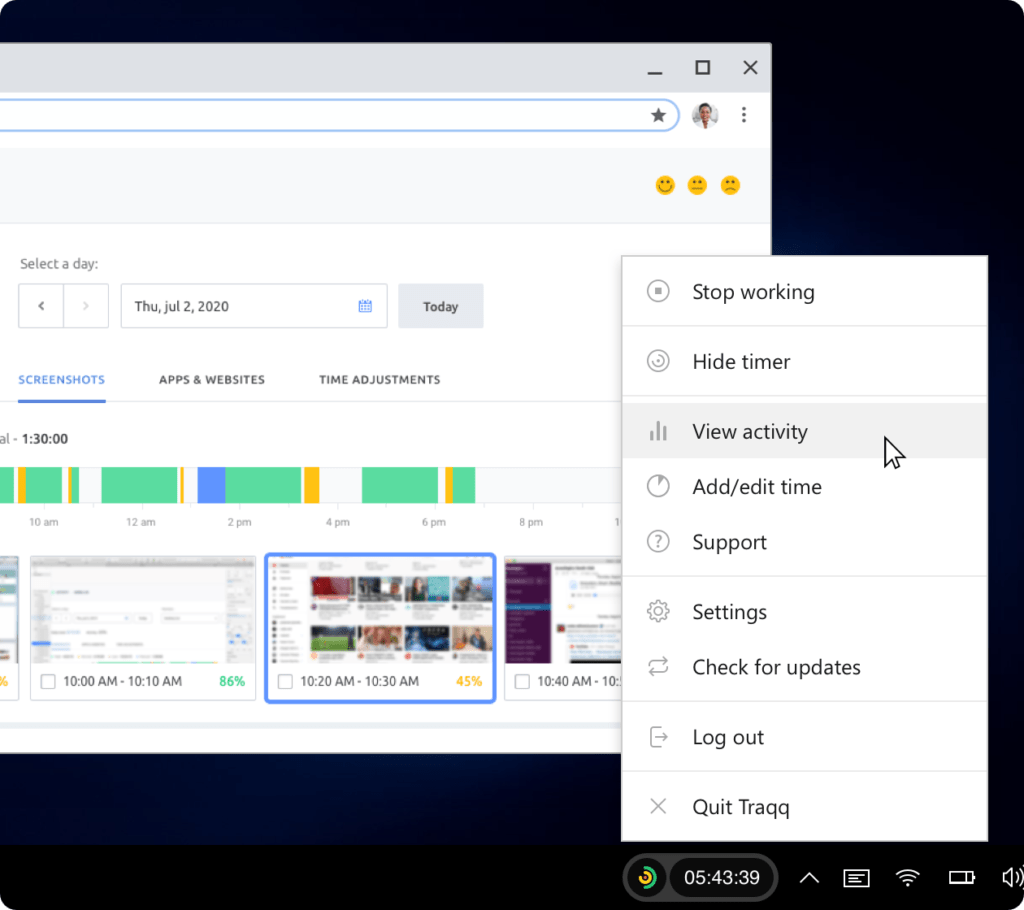
How to disable notifications?
To stop receiving notifications or select which ones to get, you need to select appropriate settings. As usual, click the deskband logo or right-click the Traqq logo in your tray and select Settings if you are on Windows and Preferences if you use macOS.
In there, check the boxes to enable the notifications you prefer and uncheck the boxes to disable the alerts.
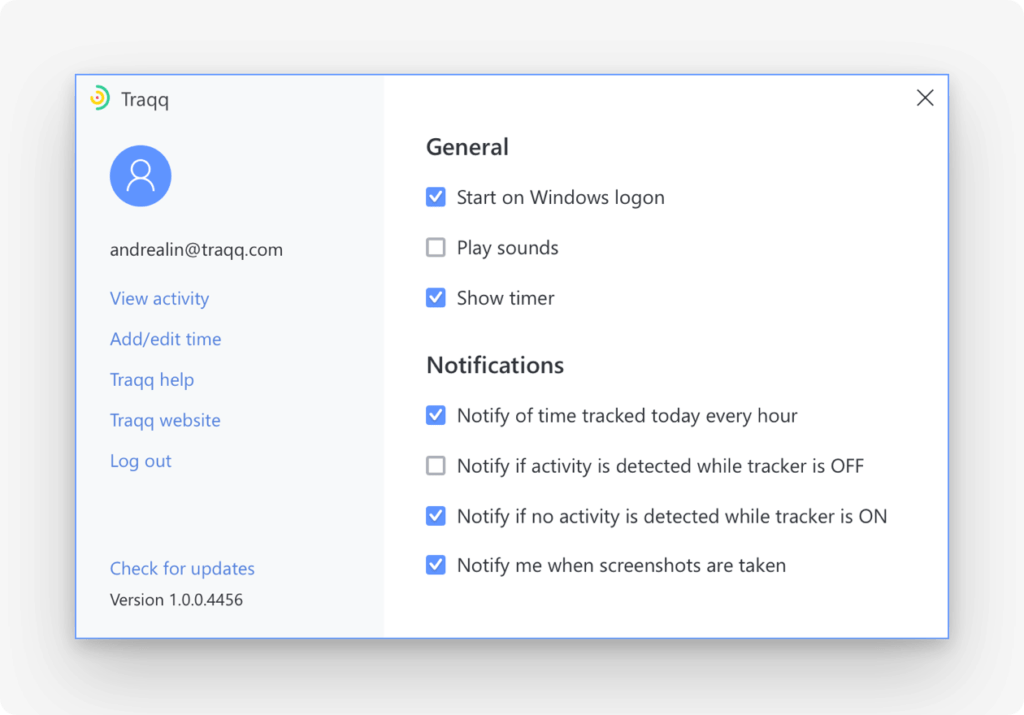
How to enable/disable Traqq running on Windows startup?
To never miss a tracking minute, we recommend enabling Traqq on Windows startup. To do so, right-click the app’s icon in the tray or single-click the same icon next to the timer and select Settings or Preferences depending on your OS.
In the newly popped up window, check the very first box, which says Start on Windows logon.
Follow the same steps to disable the app from running on Windows startup, but this time uncheck the box.
How to enable/disable the sound?
Traqq features sound alerts for screenshot and productivity notifications. To enable them, right-click the Traqq icon in the tray or click the same icon in your deskband and select Settings. Check the box next to the Play sounds option. Similarly, uncheck the box if you’d like to disable sound alerts.
How to log out?
To log out from your employee tracking software, click the Traqq logo next to your counter (or click the icon in your tray) and select the Log out option.
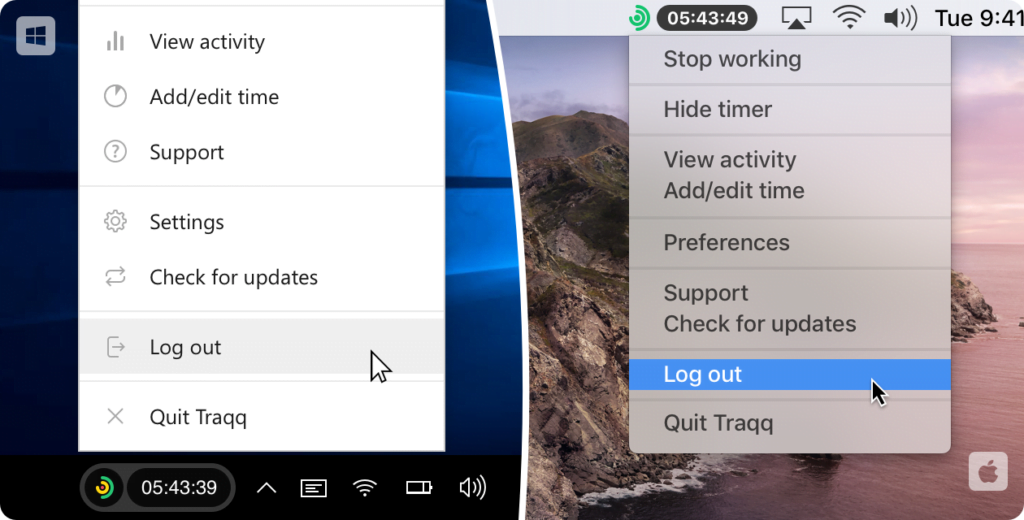
Next time you run the app it will offer you to sign in.
How to quit the app?
To fully exit the app, logging out is not necessary. Right-click the tray icon or left-click the icon next to the timer to open the Menu. Select the very last option – Quit Traqq to close the time tracking software.
How to update the time tracking app?
We have a lot in store for Traqq, so we update and improve our time tracker regularly. Make sure you are up-to-date by checking the app for the updates. As always, open the menu by clicking on the icon and select Check for updates. The update process is usually seamless and is initiated in one-click.
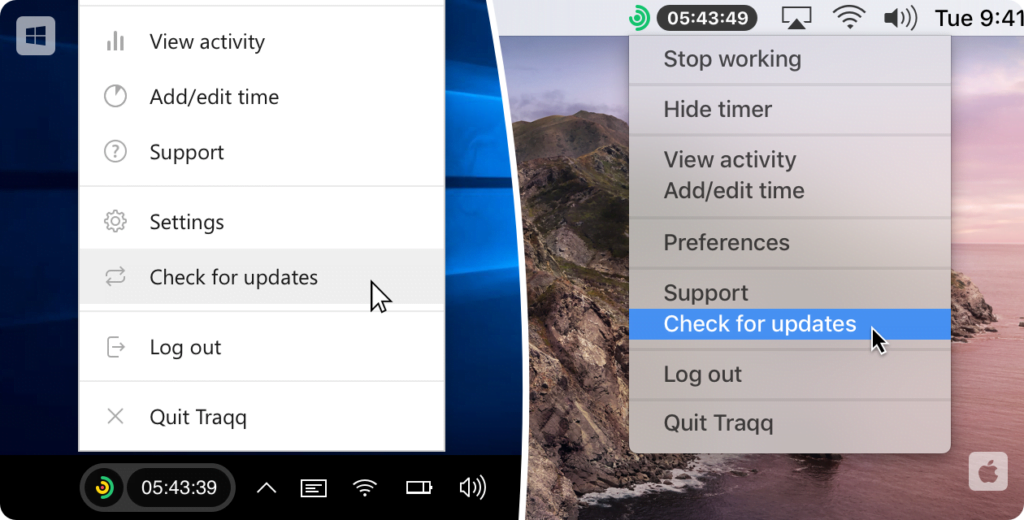
If you have a feature suggestion, need further help, or just want to chat – hit us up at support@traqq.com – we would love to hear from you!