Blurred Screenshots for Ethical Monitoring
The Traqq app automatically captures screenshots and video recordings (if enabled) at random times every 10 minutes. You simply start the tracker to begin tracking time and capturing screen activity.
To view screenshots, go to your online Traqq account by bringing up the app menu and selecting the ‘View activity’ option.
.png)
On the Activity page, team members in the User role can view their own screenshots only. Admins and Owners can view screenshots and activity stats for everyone in the company. Group Managers can view screenshots and activity for all regular users in their assigned group.
All screenshots and video recordings are blurred to reduce the visibility of details like texts, buttons, window names, logins or passwords, and any kind of sensitive information, ensuring a high level of privacy. Although no specific information can be identified from these short videos, they still give the Owner or Admin a good idea of what the user is doing at any given time.
See some examples of intentionally blurred screenshots below.
Single monitor
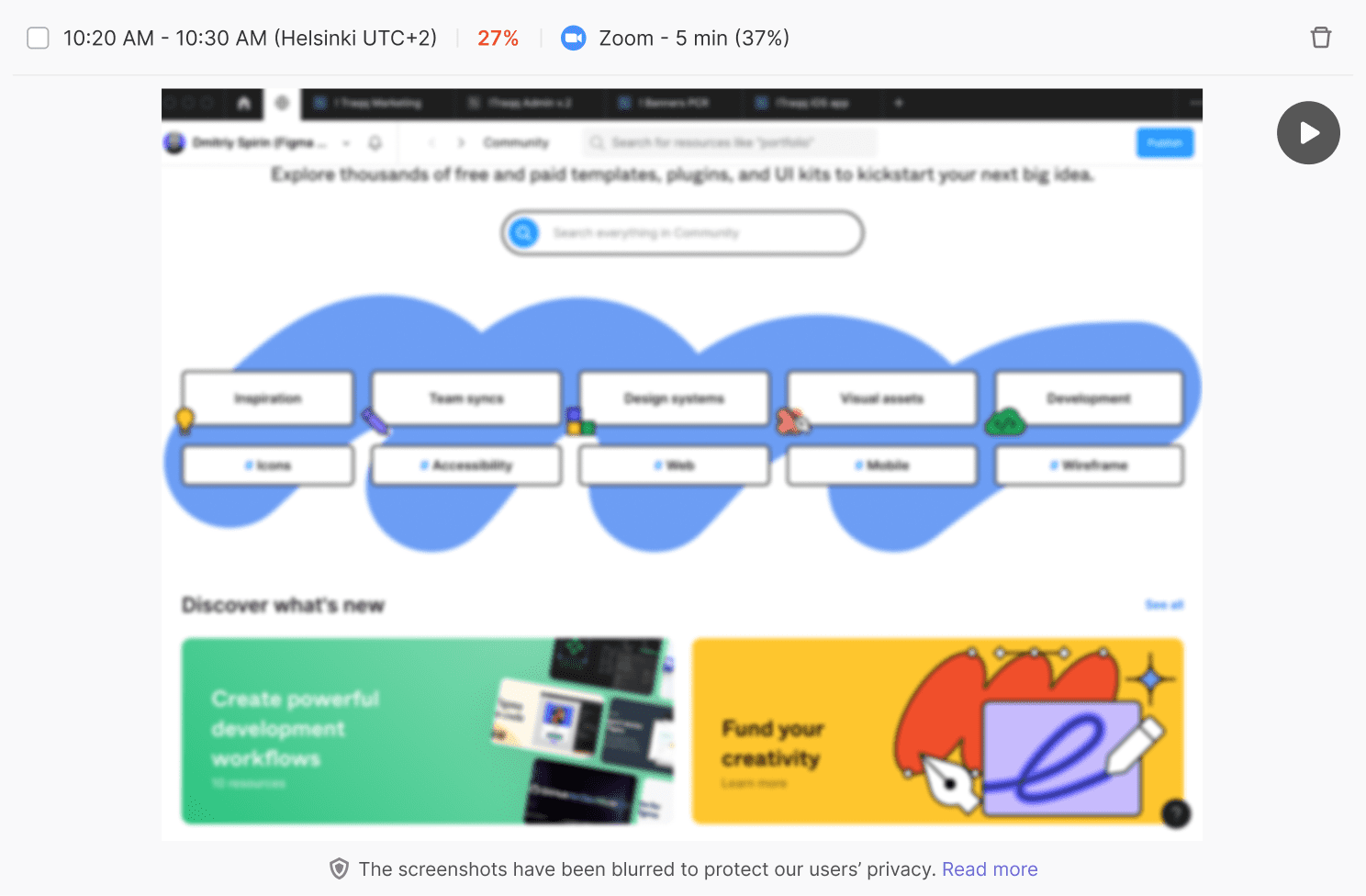
Dual monitors
.png)